Với bất cứ tệp tin, folder nào không còn sử dụng được do lỗi file, hoặc có thể do bạn không cần đến nó nữa thì xóa nó đi. Nhưng đôi khi bạn ấn Delete lại không xóa được chúng và tất nhiên chúng ta đành phải “Skip” để bỏ qua nó. Trong bài viết này VN-Tek sẽ giúp bạn xóa đi file hay folder bất kỳ trên máy tính.
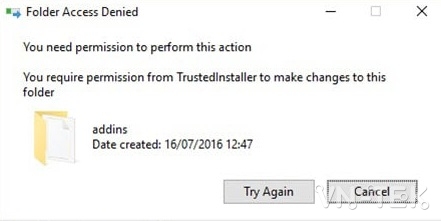
Hướng dẫn xóa file và Folder bất kỳ trên Windows
Nguyên nhân do file đã thiết lập yêu cầu quyền administrator để xóa. Nghĩa là bạn phải có quyền Administrator (quyền cao nhất máy tính) để xóa file, tất nhiên bạn cũng có thể bật tài khoản Administrator này lên nếu muốn.
Lưu ý: Đôi khi Windows có thể nhầm lẫn về quyền xóa các thư mục của bạn nhưng bạn cũng nên chú ý các giới hạn này. Ví dụ như thư mục addins ở trên là thư mục hệ thống bạn không nên xóa và Windows đã giới hạn quyền đúng.
Cách xóa file và thư mục bất kỳ trên Windows
Bước 1: Tìm đến thư mục bạn muốn xóa trên Windows (trong ví dụ là C:\Windows\addins). Chuột phải vào thư mục, chọn Properties => tab Security => Advanced.
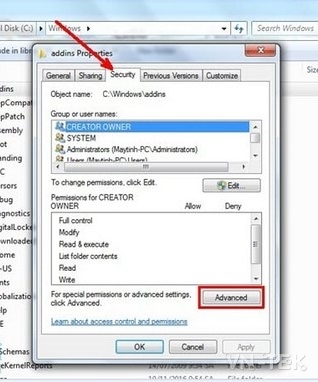
Bước 2: Trong cửa sổ Advanced Security Settings, ấn Change cạnh tên Owner.
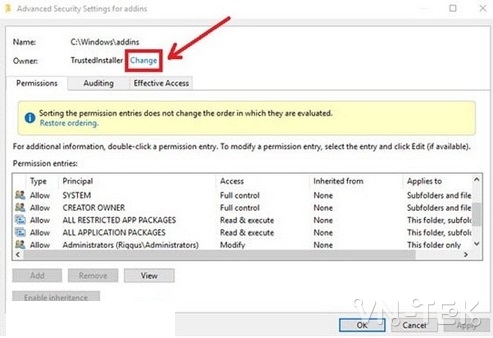
Bước 3: Trong cửa sổ Select User or Group, gõ email đăng nhập tài khoản Windows vào phần Enter the object name to select.
Nếu không nhớ email, click Advanced, trong cửa sổ mới chọn Find Now rồi click đúp vào tên tài khoản Windows của bạn trong kết quả tìm kiếm.
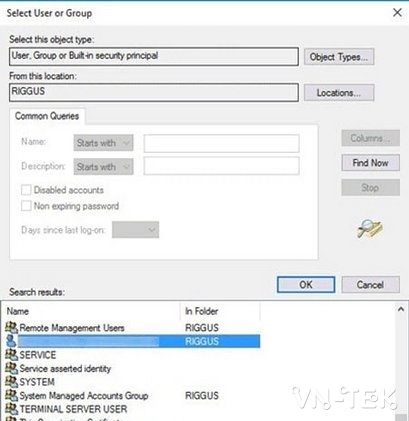
– Thực hiện xong, bạn sẽ trở lại cửa sổ trước với địa chỉ email đã được điền trong phần Enter the object name to select. Ấn OK.
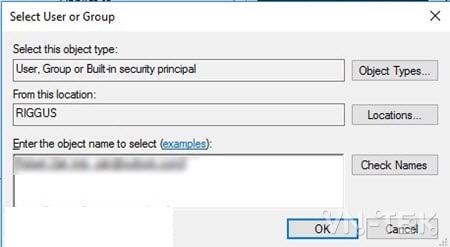
– Sau đó bạn sẽ quay trở lại cửa sổ Advanced Security Settings. Tick chọn Replace owner on subcontainers and objects. Tùy chọn này sẽ giúp bạn có đầy đủ các quyền chỉnh sửa và xóa mọi file và thư mục trên Windows. Ấn OK để thay đổi có hiệu lực (nếu không ấn OK, bạn sẽ phải thực hiện lại từ đầu).
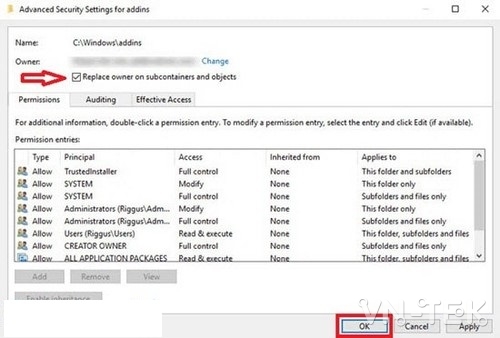
Bước 4: Tìm đến thư mục bạn muốn xóa, ấn chuột phải chọn Properties.
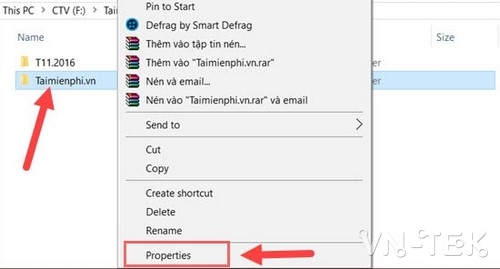
Bước 5: Chuyển sang tab Security chọn Advanced.
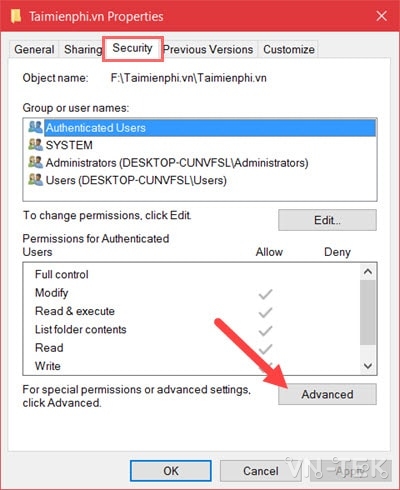
Bước 6: Trong Advanced Security Settings chọn Add.
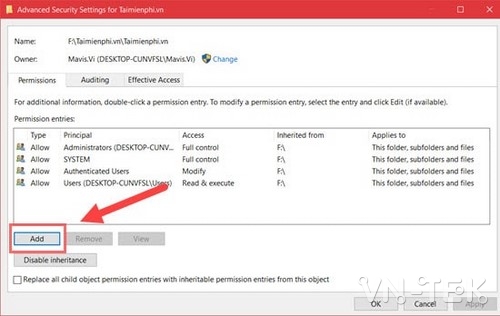
Bước 7: Trong cửa sổ Permission Entry, chọn Select a principal ở trên cùng. Điền lại email tài khoản đăng nhập Windows vào phần Enter the object name to select như ở Bước 3. Xong ấn OK
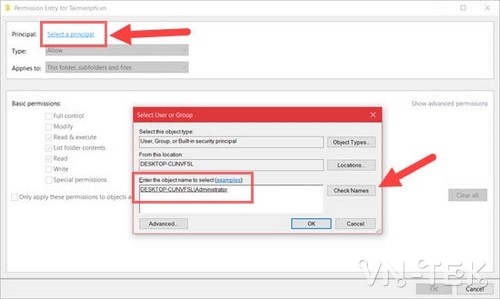
Bước 8: Khi trở lại Permission Entry, tick chọn Full control rồi ấn OK.
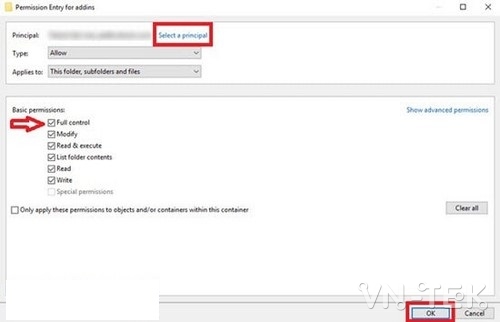
Bước 9: Trong cửa sổ Advanced Security Settings, click OK để hoàn thành mọi thay đổi. Giờ bạn đã có thể xóa thư mục cứng đầu đó rồi!
Bài hướng dẫn trên là một trong những cách toàn diện nhất để giành quyền kiểm soát toàn bộ với các file và thư mục trên máy tính của bạn. Quyền này giúp bạn xóa Windows.old, phiên bản Windows đã cài đặt trước đó và các loại file rác khác trong máy. Tuy nhiên bạn phải thật cẩn trọng xóa nhầm các file hoặc thư mục hệ thống. Nếu không chắc chắn, nên backup dữ liệu đề phòng trường hợp xóa nhầm file gây lỗi hệ thống. Tất nhiên sau đó bạn có thể dễ dàng khôi phục dữ liệu máy tính lại và cẩn trọng hơn trong việc xóa file.
VN-Tek
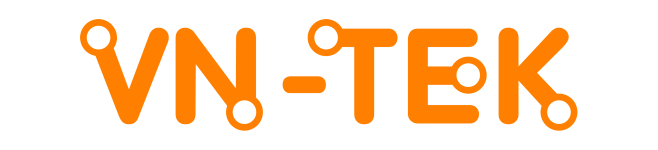



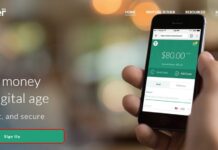
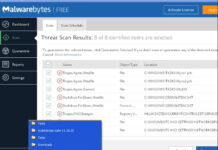











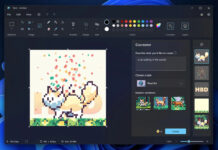
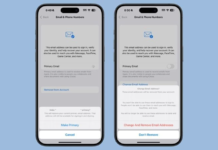








![[Google Drive] Win 7 64bit ghost full Soft và Driver 2017](https://vn-tek.com/wp-content/uploads/2017/11/ghost-win-7-da-cau-hinh-218x150.jpg)

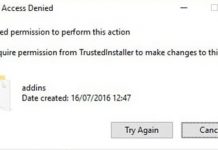
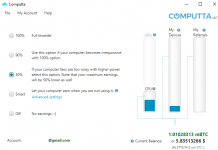
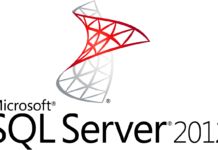




![[Google Drive] Win 7 64bit ghost full Soft và Driver 2017](https://vn-tek.com/wp-content/uploads/2017/11/ghost-win-7-da-cau-hinh-100x70.jpg)

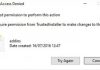

[…] Beautiful Link Preview Plugin is disabled!Please enable it inside the settings of the plugin.Link: https://vn-tek.com/huong-dan-xoa-folder-bi-loi-folder-access-denied-tren-windows/ Beautiful Link Preview Plugin is disabled!Please enable it inside the settings of the plugin.Link: […]