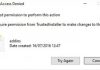Dưới đây chính là các bước hướng dẫn cách dọn dẹp ổ cứng MacBook bằng việc xóa file trong mục Quản lý để bạn quản lý được toàn bộ những file hiện đang có ở trên MacBook, thì bạn cần phải truy cập vào mục Quản lý trong Ổ lưu trữ. Tại mục Quản lý, bạn sẽ xem được những tệp nào đang chiếm dung lượng lớn trong máy, khiến cho MacBook của bạn thiếu đi không gian lưu trữ.
Bước 1: Bấm vào biểu tượng logo Apple ở trên màn hình thiết bị > Click chọn Giới thiệu về máy Mac.
Bước 2: Chọn mục Ổ lưu trữ xuất hiện trên giao diện màn hình > Nhấn vào mục Quản lý.
Ở trong mục Quản lý này bạn hoàn toàn có thể xem và xóa được các tệp, file (được chia rõ thành nhiều mục: Mail, ảnh, tài liệu, nhạc, ứng dụng, tin nhắn, thùng rác,…)
Bước 3: Ví dụ, bạn muốn xóa những nội dung chứa trong mục Tài liệu.
Hãy nhấn vào mục Tài liệu > Rồi chọn những tệp mà bạn muốn xóa > Nhấn Xóa > Tiếp tục nhấn Xóa thêm một lần nữa để xác nhận.
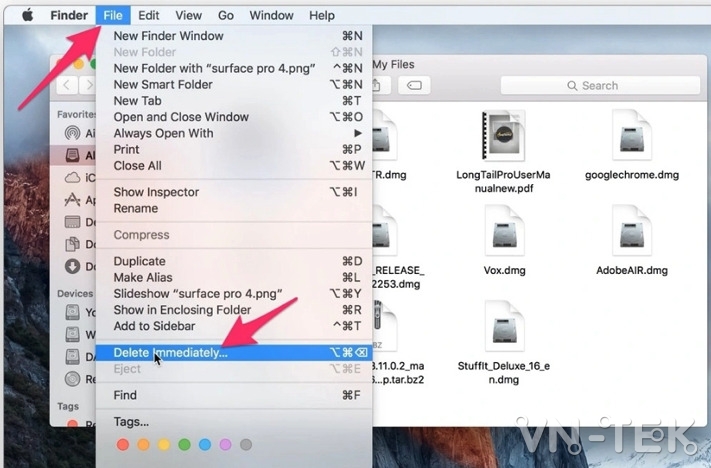
Tối ưu hóa dung lượng MacBook
Một cách dọn dẹp ổ cứng MacBook thông dụng nữa chính là hãy tối ưu hóa dung lượng máy của bạn. Nếu bạn để ý thì nó được gợi ý ở trong mục Ổ lưu trữ trên MacBook. Việc tối ưu hóa dung lượng này sẽ hoàn toàn phù hợp với những ai đang dùng tính năng Apple TV+ hoặc là sử dụng Mail của Apple.
Nếu như bạn dùng tối ưu hóa dung lượng MacBook, khi dùng tính năng Apple TV+ máy tính của bạn sẽ xóa đi tập phim bạn đã xem. Điều này chính là cách tốt nhất để ổ cứng MacBook của bạn không bị đầy, và cũng không bị ảnh hưởng tới tốc độ chạy của máy.
Ngoài ra, khi bạn sử dụng tính năng này, nó cũng sẽ xóa những tệp đính kèm ở trong Mail nằm trong máy, và bạn hoàn toàn có thể tải xuống sau này nếu muốn. Bạn hãy truy cập phần Quản lý ở Ổ lưu trữ > Sau đó chọn vào Gợi ý > Tiếp tục click vào Tối ưu trong mục Tối ưu hóa dung lượng.
Dọn dẹp ổ cứng MacBook bằng tải dữ liệu lên iCloud
Nếu như bạn lỡ mua phải những dòng máy MacBook có phiên bản dung lượng thấp hơn nhu cầu sử dụng của bạn thì bạn hoàn toàn có thể mua thêm dung lượng iCloud được Apple cung cấp.
Nếu như bạn muốn mua thêm dung lượng cho iCloud thì có thể tham khảo bảng giá: 19.000/tháng với gói 50GB tới 199.000/tháng với gói 2TB. Tuy nhiên cách dọn dẹp ổ cứng MacBook này vẫn sẽ có nhược điểm là bạn chỉ có thể truy cập vào và sử dụng khi có internet.
Cài đặt chế độ dọn dẹp tự động cho thùng rác
Nếu bạn là một người không có thói quen xóa những tệp nằm ở trong phần Thùng rác thì đó cũng có thể chính là nguyên do khiến cho MacBook của bạn bị hao hụt dung lượng lưu trữ.
Vậy nên bạn hãy thường xuyên xóa nội dung nằm trong Thùng rác hoặc có thể cài đặt tính năng xóa dữ liệu tự động nếu chúng tồn tại quá 30 ngày ở mục Thùng rác. Để thực hiện cài đặt bạn hãy làm theo chỉ dẫn bên dưới:
Truy cập vào phần Quản lý trong mục Ổ lưu trữ > Nhấn chọn vào phần Gợi ý > Ở mục Tự động dọn sạch thùng rác hãy nhấn Bật.
Xóa những tệp lộn xộn
Nhờ vào tính năng Giảm lộn xộn trên MacBook, bạn sẽ giảm bớt nỗi lo bị đầy bộ nhớ ổ cứng. Tính năng này sẽ giúp bạn xác định được những tệp chiếm nhiều dung lượng và những tệp nào lâu ngày không sử dụng. Để thực hiện tính năng này, bạn chỉ cần làm theo hai bước đơn giản bên dưới.
Bước 1: Vào phần Quản lý của Ổ lưu trữ > Chọn Gợi ý > Ở mục Giảm lộn xộn nhấn vào phần Xem lại tệp.
Bước 2: Hãy click chọn các tệp bạn muốn xóa > Nhấn chọn Xóa hai lần.
Giải phóng dung lượng thủ công
Ngoài những cách trên thì bạn cũng có thể thực hiện các cách dọn dẹp ổ cứng MacBook thủ công như bên dưới đây.
Gỡ ứng dụng không dùng đến
Gỡ bớt những ứng dụng mà lâu ngày bạn không sử dụng là một cách giúp cho bạn tiết kiệm được không ít dung lượng bộ nhớ ở MacBook, và giúp tăng hiệu quả hoạt động ở máy.
Để xóa ứng dụng bạn không dùng đến thì hãy vào cửa sổ Finder chọn Applications. Nếu bạn muốn xóa ứng dụng nào thì hãy kéo thả nó vào Trash hoặc click chuột phải và chọn Move to trash.
Xóa những email spam, không cần thiết
Khi bạn sử dụng ứng dụng Mail của Apple thì có thể xóa bớt bằng cách sau để giảm bớt dung lượng ổ cứng: Truy cập Ứng dụng Email > Click vào những email bạn cần xóa > Sau đó nhấn vào biểu tượng xóa là hoàn thành.
Nén thư mục
Nếu như bạn có những tài liệu quan trọng, nhưng không thường xuyên mở ra thì có thể gom chúng lại thành một thư mục sau đó nén lại. Việc này sẽ giúp bạn có thể lưu trữ được những thông tin quan trọng của mình mà cũng không lo bị đầy ổ cứng.
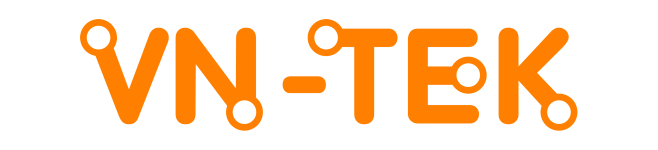




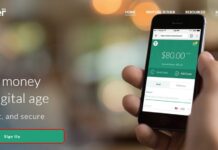











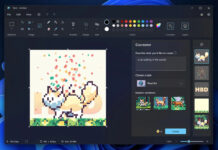
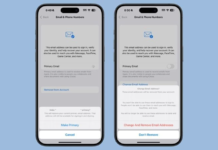








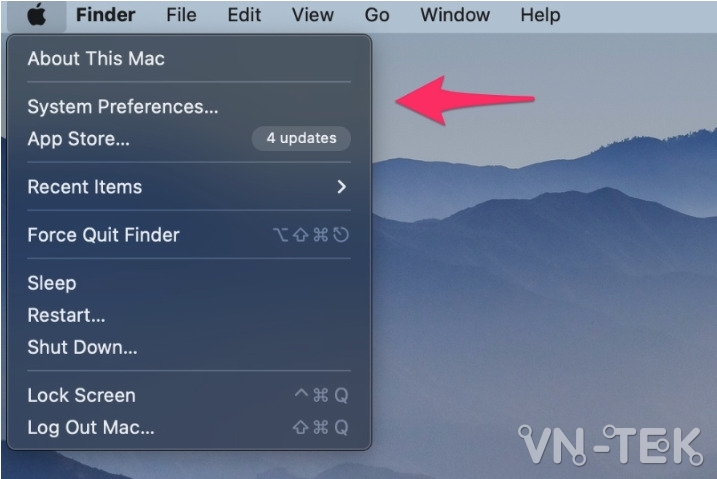
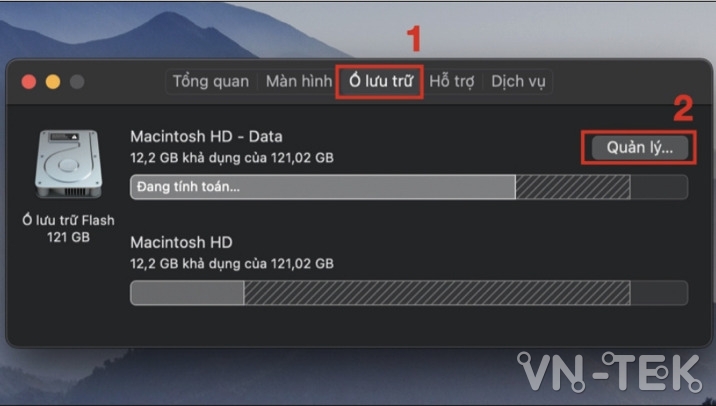
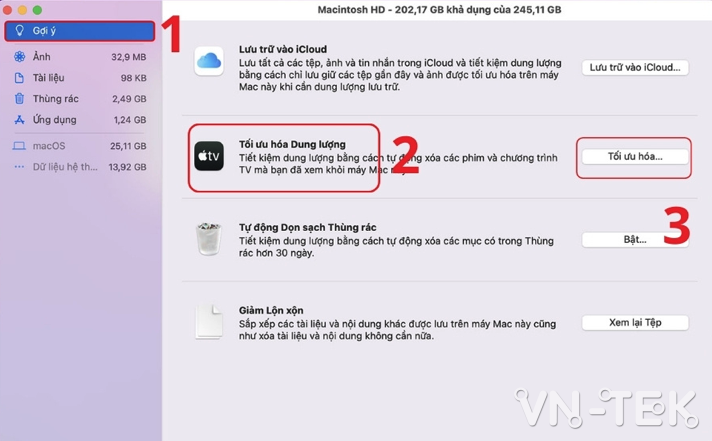
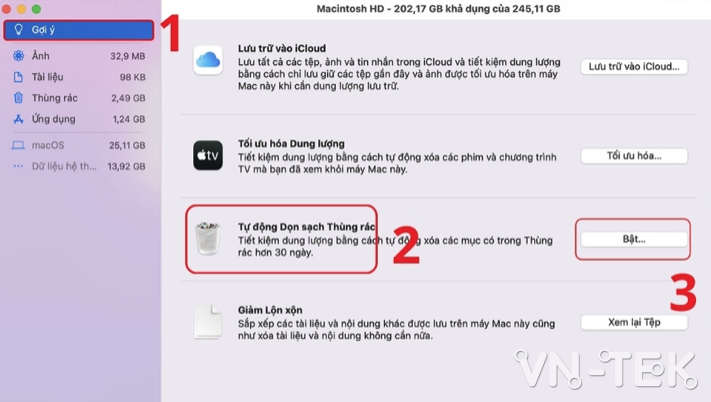
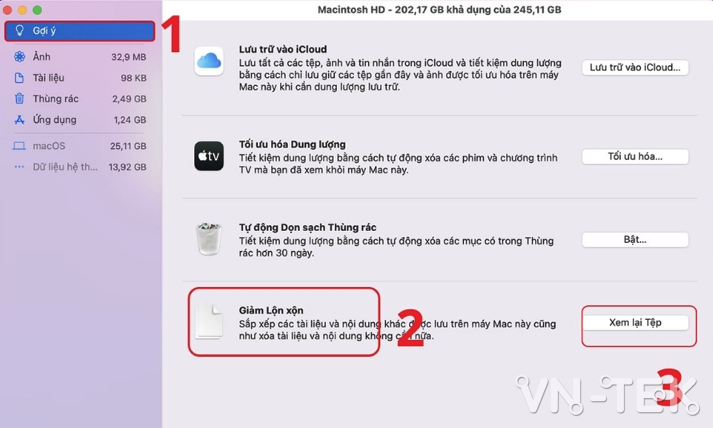
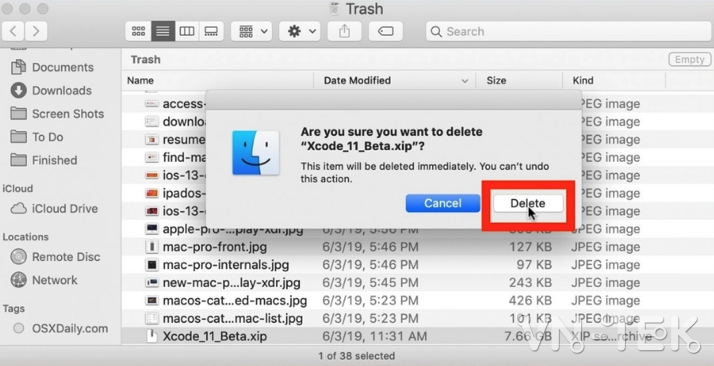
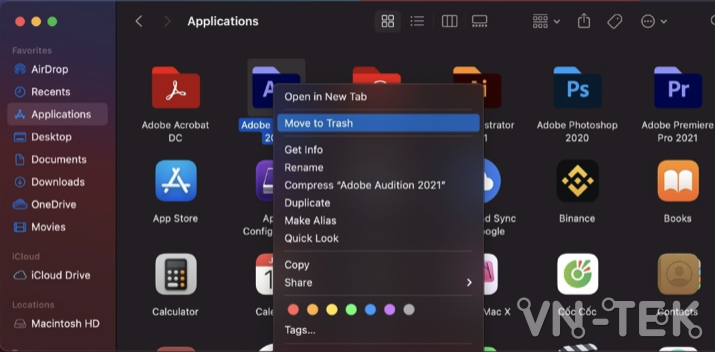
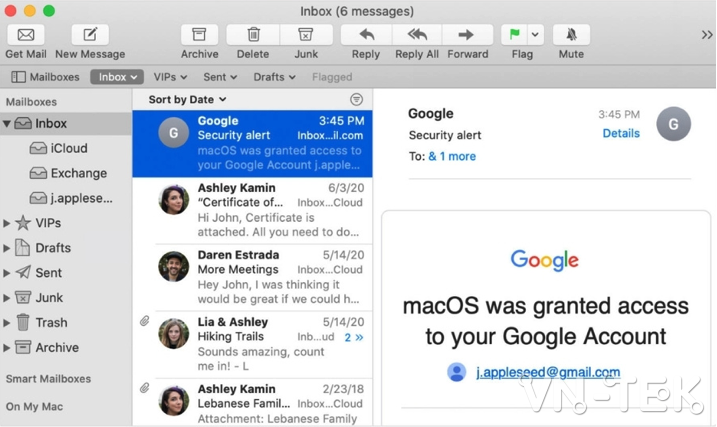
![[Google Drive] Win 7 64bit ghost full Soft và Driver 2017](https://vn-tek.com/wp-content/uploads/2017/11/ghost-win-7-da-cau-hinh-218x150.jpg)

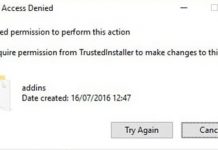
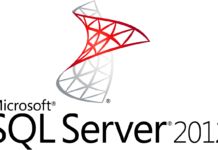
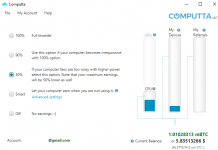




![[Google Drive] Win 7 64bit ghost full Soft và Driver 2017](https://vn-tek.com/wp-content/uploads/2017/11/ghost-win-7-da-cau-hinh-100x70.jpg)