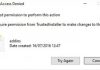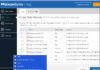Bản cập nhật Windows 10 April 2018 Update bổ sung nhiều tính năng mới nhằm nâng cao trải nghiệm người dùng theo hướng tốt hơn, trong khi một số tính năng khác được cải tiến nhằm giải quyết các vấn đề còn tồn đọng như kiểm soát dữ liệu mà hệ điều hành đang thu thập từ người dùng mà Microsoft gọi là Diagnostic Data Viewer.

Từ lâu, Windows 10 từ lâu đã nhận được rất nhiều sự chỉ trích từ phía người dùng khi cho rằng hệ điều hành này đang âm thầm thu thập dữ liệu sử dụng trên máy tính và gửi về Microsoft. Điều này khiến người dùng lo ngại rằng những dữ liệu quan trọng hay nhạy cảm sẽ bị ‘đánh cắp’ khi chưa được sự cho phép của họ. Do đó, Microsoft bắt buộc phải phát triển tính năng mới cho phép người dùng nhìn thấy được đâu là dữ liệu mà hệ điều hành đang thu thập và gửi về trung tâm dữ liệu của họ.
Làm thế nào để xem được dữ liệu Windows 10 đang thu thập?
– Để xem được dữ liệu mà hệ điều hành Windows 10 đang thu thập trên máy tính, bạn chỉ việc vào phần Settings > Privacy > chọn Diagnostic & feedback. Tại đây, người dùng sẽ nhìn thấy Diagnostic Data Viewer và bạn hãy kích hoạt tính năng mới này lên. Lưu ý rằng tính năng này sẽ chiếm lấy 1GB lưu trữ trong bộ nhớ máy tính.
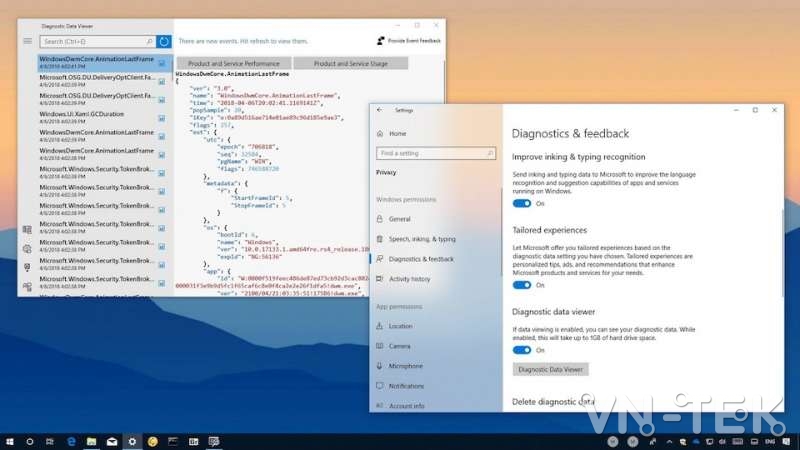
– Tiếp theo, bạn nhấn vào nút Diagnostic Data Viewer để chuyển đến cửa hàng Microsoft Store nhằm tải về ứng dụng Diagnostic Data Viewer. Sau đó, hãy mở ứng dụng sau khi hoàn tất quá trình cài đặt
– Bên trong ứng dụng Diagnostic Data Viewer, người dùng sẽ nhìn thấy được toàn bộ những dữ liệu mà hệ điều hành thu thập và gửi về cho Microsoft. Tại cột bên trái sẽ hiển thị các sự kiện, tức các thời điểm cụ thể hệ thống gửi dữ liệu cho Microsoft cũng như đâu là những thông tin được gửi.
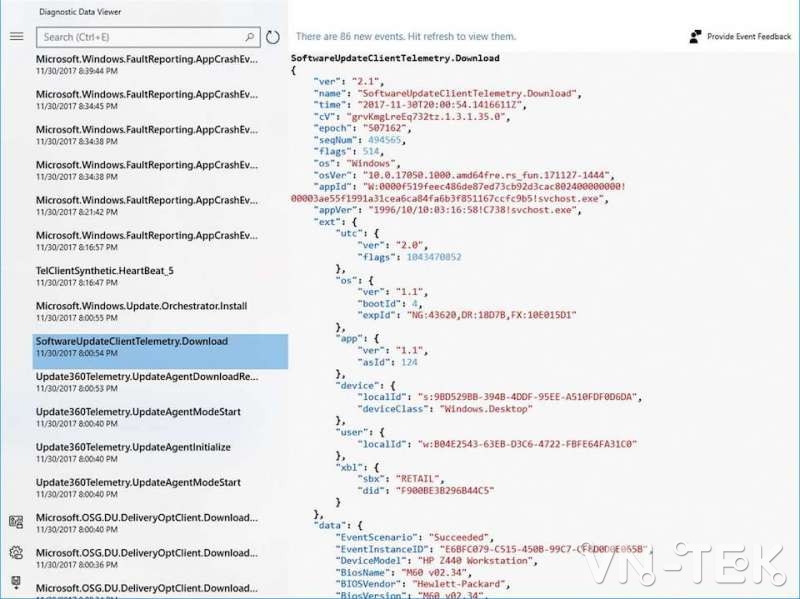
– Người dùng có thể nhập vào hộp thoại tìm kiếm những thông tin mà bạn muốn tìm đến.
– Bên cạnh đó, người dùng có thể nhấn nút Export để xuất các dữ liệu hệ thống thu thập thành file có đuôi .csv.
– Ngoài ra, người dùng còn có thể nhấn nút Delete để xóa toàn bộ dữ liệu mà hệ thống đã gửi về cơ sở dữ liệu của Microsoft.
Sau cùng, bạn nên bỏ kích hoạt tính năng Diagnostic Data Viewer để giải phóng 1GB dung lượng. Trong trang Diagnostic & feedback, bạn cũng nên chuyển chế độ gửi dữ liệu về cơ sở dữ liệu của Microsoft từ trạng thái ‘Full’ thành ‘Basic’ để ít dữ liệu được gửi đi hơn. Chúc các bạn thực hiện thành công.
VN-Tek
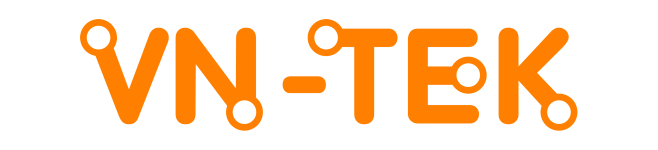

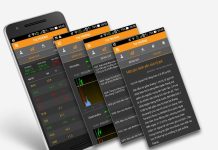












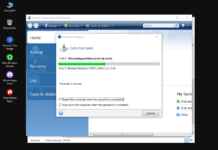

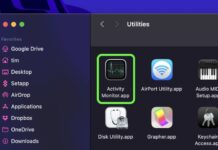

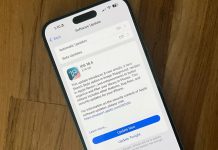






![[Google Drive] Win 7 64bit ghost full Soft và Driver 2017](https://vn-tek.com/wp-content/uploads/2017/11/ghost-win-7-da-cau-hinh-218x150.jpg)

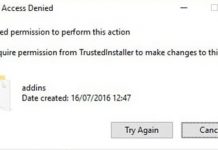
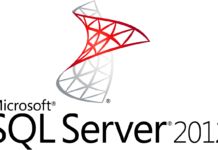
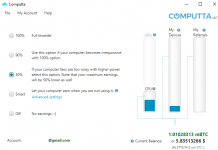



![[Google Drive] Win 7 64bit ghost full Soft và Driver 2017](https://vn-tek.com/wp-content/uploads/2017/11/ghost-win-7-da-cau-hinh-100x70.jpg)